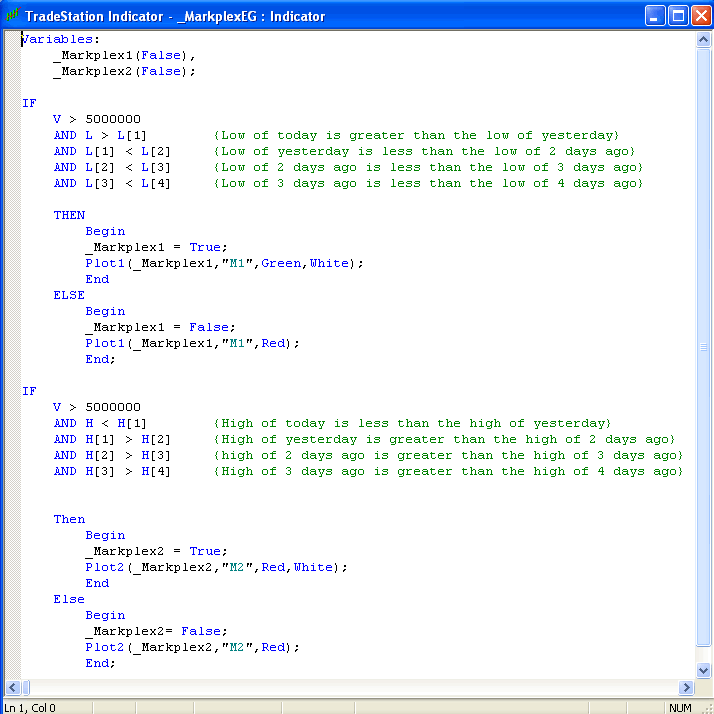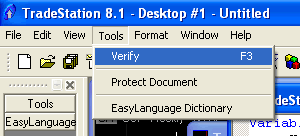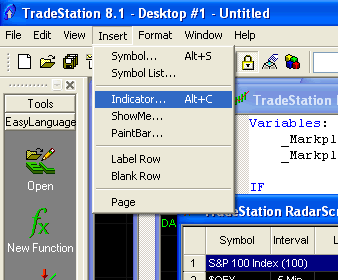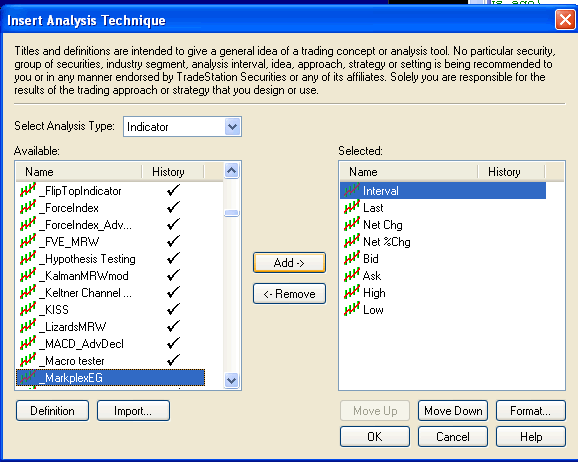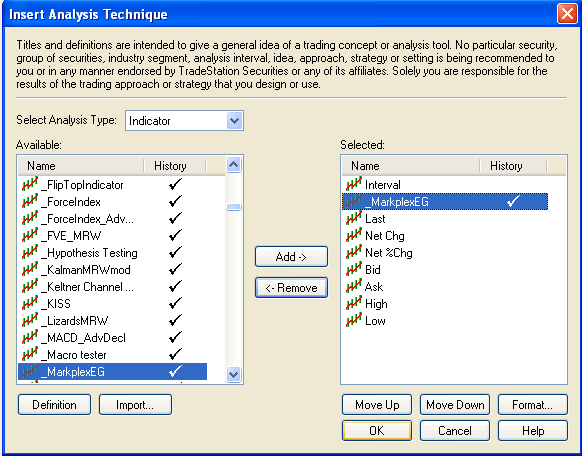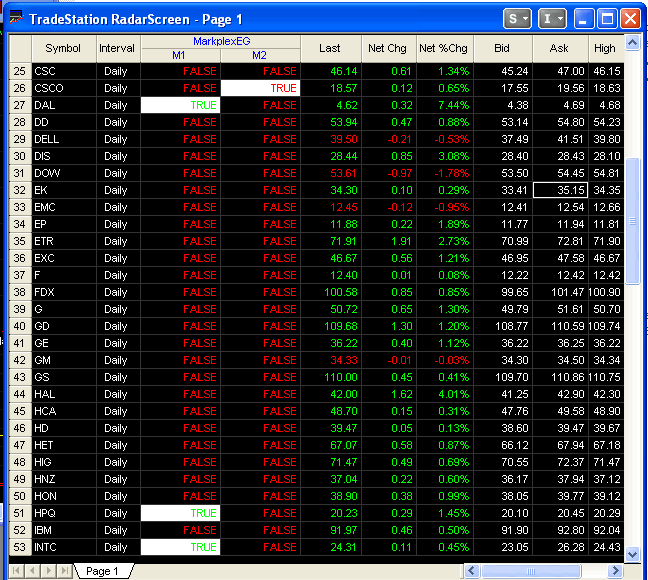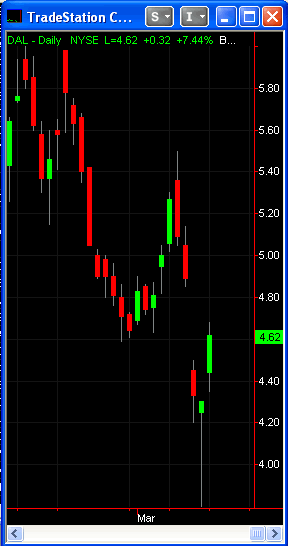Welcome to tutorial 12 in this series of tutorials designed to introduce basic TradeStation EasyLanguage concepts. In tutorials 11, I created a simple example ‘strategy.’ Strategies can be designed to show where to get in and out of a position. They can be automated to actually place trades (with confirmation on or off). They are also useful for backtesting.
TO THE BEST OF MARKPLEX CORPORATION’S KNOWLEDGE, ALL OF THE INFORMATION ON THIS PAGE IS CORRECT, AND IT IS PROVIDED IN THE HOPE THAT IT WILL BE USEFUL. HOWEVER, MARKPLEX CORPORATION ASSUMES NO LIABILITY FOR ANY DAMAGES, DIRECT OR OTHERWISE, RESULTING FROM THE USE OF THIS INFORMATION AND/OR PROGRAM(S) DESCRIBED, AND NO WARRANTY IS MADE REGARDING ITS ACCURACY OR COMPLETENESS. USE OF THIS INFORMATION AND/OR PROGRAMS DESCRIBED IS AT YOUR OWN RISK.
ANY EASYLANGUAGE OR POWERLANGUAGE TRADING STRATEGIES, SIGNALS, STUDIES, INDICATORS, SHOWME STUDIES, PAINTBAR STUDIES, PROBABILITYMAP STUDIES, ACTIVITYBAR STUDIES, FUNCTIONS (AND PARTS THEREOF) AND ASSOCIATED TECHNIQUES REFERRED TO, INCLUDED IN OR ATTACHED TO THIS TUTORIAL OR PROGRAM DESCRIPTION ARE EXAMPLES ONLY, AND HAVE BEEN INCLUDED SOLELY FOR EDUCATIONAL PURPOSES. MARKPLEX CORPORATION. DOES NOT RECOMMEND THAT YOU USE ANY SUCH TRADING STRATEGIES, SIGNALS, STUDIES, INDICATORS, SHOWME STUDIES, PAINTBAR STUDIES, PROBABILITYMAP STUDIES, ACTIVITYBAR STUDIES, FUNCTIONS (OR ANY PARTS THEREOF) OR TECHNIQUES. THE USE OF ANY SUCH TRADING STRATEGIES, SIGNALS, STUDIES, INDICATORS, SHOWME STUDIES, PAINTBAR STUDIES, PROBABILITYMAP STUDIES, ACTIVITYBAR STUDIES, FUNCTIONS AND TECHNIQUES DOES NOT GUARANTEE THAT YOU WILL MAKE PROFITS, INCREASE PROFITS, OR MINIMIZE LOSSES.
This tutorial goes through the steps to create a basic RadarScreen indicator. As always, this indicator SHOULD NOT be used to trade with. This tutorial is designed to help you with the ‘mechanics’ of creating your own indicator for RadarScreen, rather than presenting a viable or usable indicator.
This indicator is designed to be applied to RadarScreen. RadarScreen shows a listing of information about the current situation of many securities. It appears a little like a spreadsheet grid. The particular indicator included below screens stocks based on volume and a recent low or high. You will probably find you will get the most values from this tutorial if you complete all the steps yourself.
Step 1
The first step in the process is to open a RadarScreen session by clicking the RadarScreen icon in the tools bar on the left of your screen. If the tools bar is not visible at the left of your screen, click View – ShortCut Bar:.
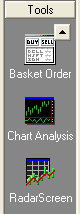
Step 2
An empty RadarScreen grid will appear.
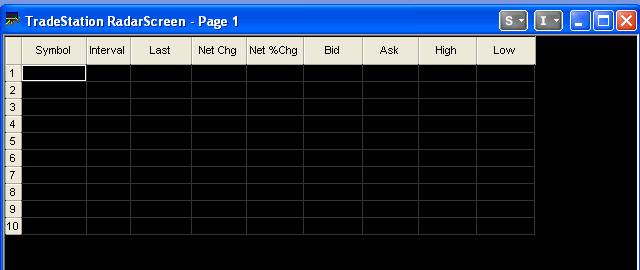
Step 3
To ‘populate’ the RadarScreen grid, click Insert – Symbol list.
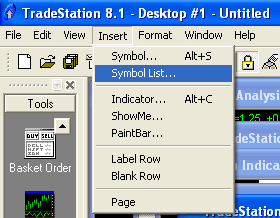
Step 4
It is very easy to create a custom symbol list, however for the purposes of this tutorial, we will use one of the built-in TradeStation lists..
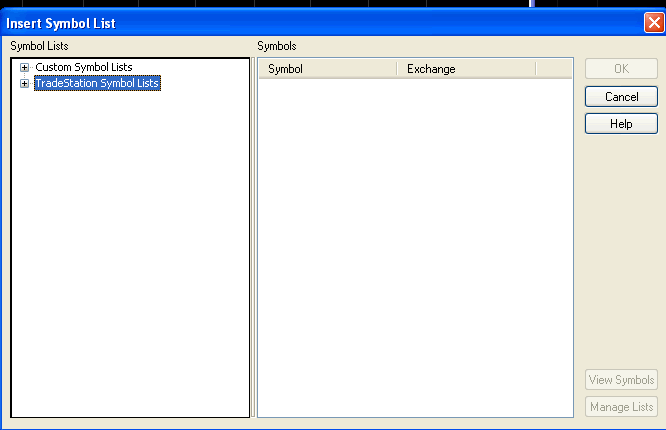
Step 5
We will use the S&P 100 Index.
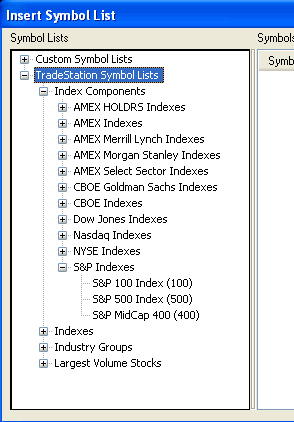
Step 6
If you press the View Symbols button, you will see a listing of symbols in the right hand part of the screen.
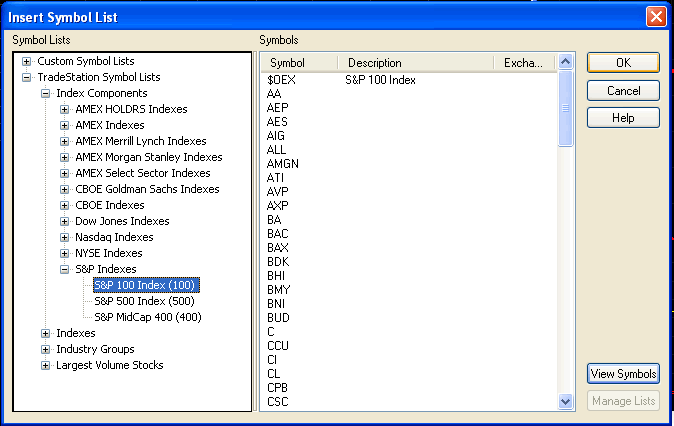
Step 7
Once the symbol list has been selected, RadarScreen will be filled with a list of symbols and the following information: Interval, Last, Net chg, Net % Chg, Bid, Ask, High, Low.
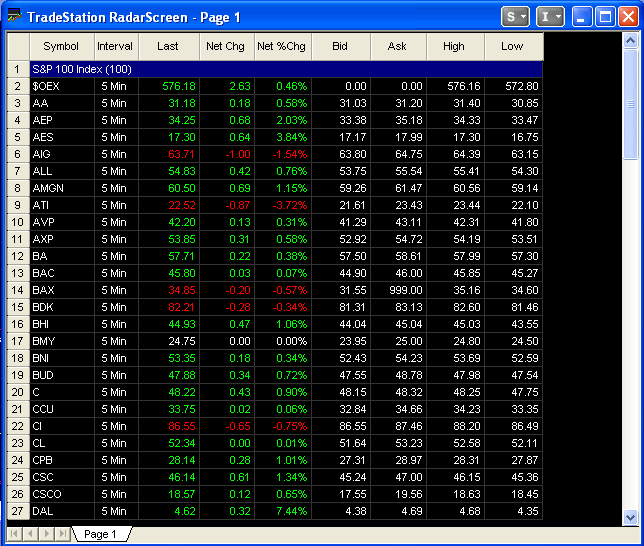
Step 8
We now need to create our EasyLanguage indicator. In the tool bar on the left of the screen, click New Indicator.
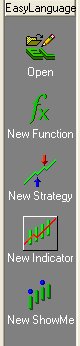
Step 9
Enter a name for the indicator – _MarkPlexEG – or whatever takes your fancy. Click on the Chart Analysis box so that the indicator is only made available for RadarScreen windows. Since we are going to type our indicator from scratch, click {None} for the Select Template option. Then press OK.
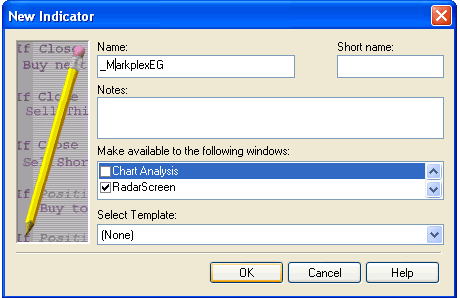
Step 10
Enter the following code into the blank window as follows:
The program works as follows:
_Markplex1(False),
_Markplex2(False);
Defines the variables that we will use in the program and assigns them an initial value of False.
V > 5000000
AND L > L[1] {Low of today is greater than the low of yesterday}
AND L[1] < L[2] {Low of yesterday is less than the low of 2 days ago}
AND L[2] < L[3] {Low of 2 days ago is less than the low of 3 days ago}
AND L[3] < L[4] {Low of 3 days ago is less than the low of 4 days ago}
determines if volume has exceeded a certain level and that a low ‘pivot’ has occurred one bar ago
Begin
_Markplex1 = True;
Plot1(_Markplex1,”M1″,Green,White);
End
ELSE
Begin
_Markplex1 = False;
Plot1(_Markplex1,”M1″,Red);
End;
If the condition is true, Plot1 will appear as ‘True.’ The text is printed in green on a white background. If the condition is false, Plot1 will appear as ‘False.’. The text will be printed as red, against the default background color (in our case: black).
V > 5000000
AND H < H[1] {High of today is less than the high of yesterday}
AND H[1] > H[2] {High of yesterday is greater than the high of 2 days ago}
AND H[2] > H[3] {high of 2 days ago is greater than the high of 3 days ago}
AND H[3] > H[4] {High of 3 days ago is greater than the high of 4 days ago}
determines if volume has exceeded a certain level and that a high ‘pivot’ has occurred one bar ago
Begin
_Markplex2 = True;
Plot2(_Markplex2,”M2″,Red,White);
End
Else
Begin
_Markplex2= False;
Plot2(_Markplex2,”M2″,Red);
End;
If the condition is true, Plot2 will appear as ‘True.’ The text is printed in red on a white background. If the condition is false, Plot1 will appear as ‘False.’. The text will be printed as red, against the default background color (in our case: black).
Step 11
Once the indicator has been created, it needs to be verified. This is achieved by clicking Tools – Verify. Alternately you can press F3.
Step 12
To insert the indicator into RadarScreen, click on the RadarScreen window and then click Insert – Indicator.
Step 13
Select the indicator. created and click the Add button.
The new indicator name will no appear in the ‘Selected’ item list.
Step 14
Change the RadarScreen interval by clicking on the Interval column and selecting ‘Day”
Step 15.
The RadarScreen should now include 2 additional columns as follows:
Notice the column headings.
Step 16
Opening a chart for one of the symbols where the M1 column appeared as True shows the low pivot similar to the following chart.
Summary
This tutorial demonstrates the creation of a very simple indicator for RadarScreen. RadarScreen is a very powerful tool for screening large numbers of stocks or futures
If you have any questions about the above material or you would like to point out a correction or typo, please e-mail: tutorials@markplex.com. Also e-mail if you have any ideas for future tutorials.